画面構成
 クイックアクセスツールバー
クイックアクセスツールバー
クイックアクセスツールバーには、【新規作成】【開く】コマンドなど、
よく使うコマンドが初期値として配置されています。
アイコンをクリックするとコマンドが実行します。
また、それぞれのアイコンの上にマウスポインタを移動すると、 割り付けられているコマンド名とコマンドの説明が表示されます。
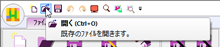
以下のコマンドがクイックアクセスツールバーに初期設定で表示されます。
また、それぞれのアイコンの上にマウスポインタを移動すると、 割り付けられているコマンド名とコマンドの説明が表示されます。
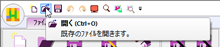
以下のコマンドがクイックアクセスツールバーに初期設定で表示されます。
| : | 新規作成 | : | 開く | : | 上書き保存 | : | 元に戻す | : | やり直し | |||||||||
| : | 図面全体表示 | : | 拡大表示 | : | 計算実行 | : | 計算結果の表示 |
 |
クイックアクセスツールバーのカスタマイズ |
 |
クイックアクセスツールバーのカスタマイズ方法 |
 |
ポップアップメニュー |
 クイックアクセスツールバーのカスタマイズ
クイックアクセスツールバーのカスタマイズ
クイックアクセスツールバーは、使いやすいようにカスタマイズを行うことができます。
[カスタマイズ]ボタン をクリックすると、
クイックアクセスツールバーのカスタマイズメニューが表示されます。
をクリックすると、
クイックアクセスツールバーのカスタマイズメニューが表示されます。
[カスタマイズ]ボタン
●コマンドの表示/非表示
表示するコマンドをクリックし、チェックすると表示されます。
チェックをはずすと非表示になります。
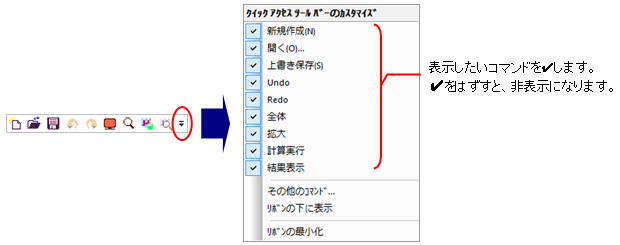
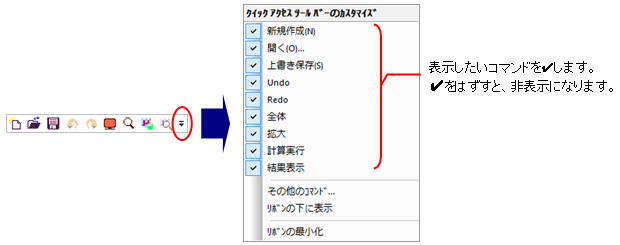
●表示位置
クイックアクセスツールバーのカスタマイズメニューから
[リボンの下に表示]をクリックするとリボンの下に配置することができます。
[リボンの上に表示]をクリックするとWOOD-STボタン の横に配置されます。
の横に配置されます。
[リボンの上に表示]をクリックするとWOOD-STボタン
| [リボンの上に表示] | [リボンの下に表示] |
|---|---|
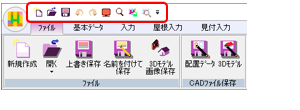 |
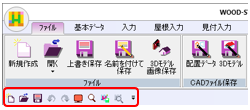 |
| ※ | リボンの下に表示している時は、[カスタマイズ]ボタン
「リボンの上に表示」を選択するとリボンの上に表示されます。 |
●カスタマイズ
クイックアクセスツールバーのカスタマイズメニューから
[その他のコマンド]をクリックするとカスタマイズダイアログが表示されます。
コマンドの追加や削除、位置の変更などを行うことができます。
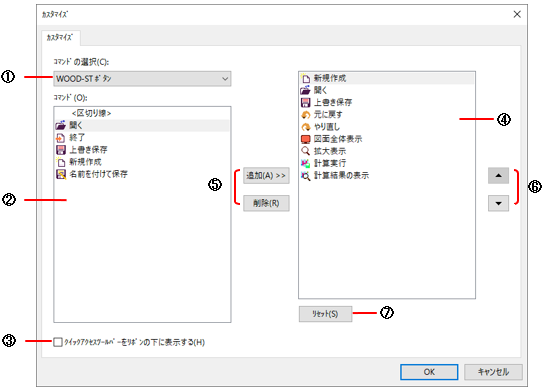
コマンドの追加や削除、位置の変更などを行うことができます。
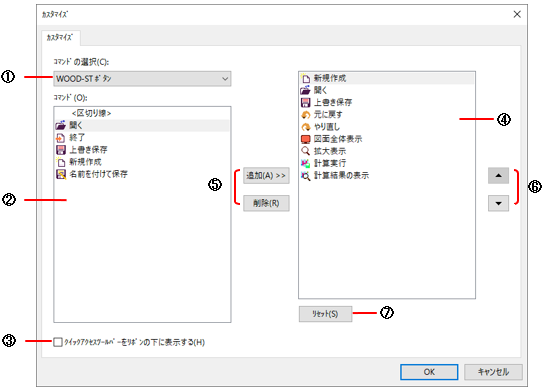
- ①コマンドの選択
- コマンドを選択するための分類を選択します。
[∨]ボタンをクリックすると WOOD-STボタンや [ファイル]、[基本データ]、[入力]などのメニュー名が表示されます。 - ②コマンド
- [コマンドの選択]で選択したWOOD-STボタンやメニューに対応しているコマンドが一覧表示されます。
- ③クイックアクセスツールバーをリボンの下に表示する
- クイックアクセスツールバーの表示位置をリボンの下にする場合にクリックし、チェックします。 チェックしない場合は、リボンの上に表示します。
- ④コマンド一覧
- クイックアクセスツールバーに設定するコマンドが一覧表示されます。 クイックアクセスツールバーに配置されている順に表示されています。
- ⑤[追加]/[削除]ボタン
[追加] : [コマンド]で選択したコマンドを[コマンド一覧]に追加します。 [削除] : [コマンド一覧]で選択したコマンドを削除します。 - ⑥[▲]/[▼]ボタン
- [コマンド一覧]で選択したコマンドの位置を移動します。 ▲ボタンで上方向、 ▼ボタンで下方向に移動します。
- ⑦[リセット]ボタン
- クイックアクセスツールバーに設定したコマンドを初期値に戻します。
 クイックアクセスツールバーのカスタマイズ方法
クイックアクセスツールバーのカスタマイズ方法
例:【印刷設定】コマンドをクイックアクセスツールバーに設定
- [コマンドの選択]から、
[∨]ボタンをクリックして「ファイル」を選択します。
[コマンド]に、「ファイル」メニューのコマンドが一覧表示されます。
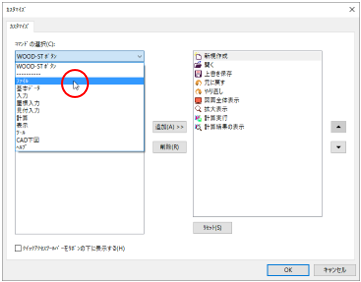
- [コマンド]から「印刷設定」を選択し、
[追加]ボタンをクリックすると、
[コマンド一覧]に追加されます。
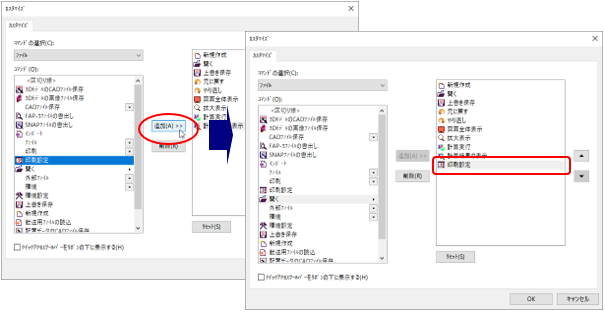
- 「印刷設定」をクリックして、▲ボタンをクリックします。
クリックした回数だけ上方向に移動します。
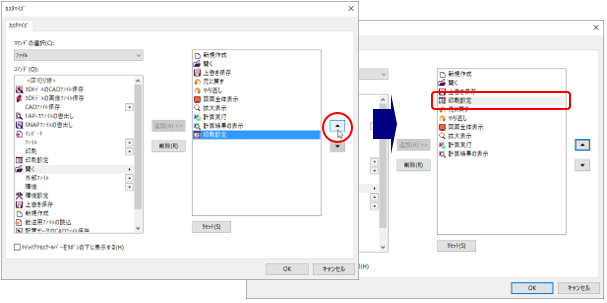
※ ▼ボタンをクリックすると下方向に移動します。 - [OK]ボタンをクリックするとコマンドが終了し、
クイックアクセスツールバーに設定されます。
※ すべてやり直す場合は、 [リセット]ボタンをクリックして初期値に戻します。 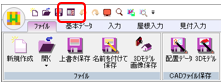
 ポップアップメニュー
ポップアップメニュー
クイックアクセスツールバーまたはリボンメニュー上で右クリックすると、ポップアップメニューが表示されます。
| [クイックアクセスツールバー] | [リボンメニュー] |
|---|---|
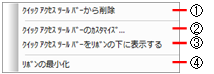 |
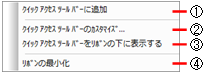 |
- ①クイックアクセスツールバーから削除/クイックアクセスツールバーに追加
- リボンメニューから追加したいコマンドを右クリックし、ポップアップメニューを表示します。
[クイックアクセスツールバーに追加]を選択すると、 指定したコマンドがクイックアクセスツールバーに追加されます。
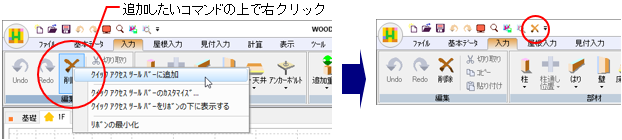
クイックアクセスツールバーから削除したいコマンドを右クリックし、 ポップアップメニューを表示します。
[クイックアクセスツールバーから削除]を選択すると、 指定したコマンドがクイックアクセスツールバーから削除されます。

- ②クイックアクセスツールバーのカスタマイズ
- クイックアクセスツールバーのカスタマイズができます (詳細は、「●カスタマイズ」を参照)。
- ③クイックアクセスツールバーをリボンの下に表示する
- クイックアクセスツールバーの位置を設定できます (詳細は、「●表示位置」を参照)。
- ④リボンの最小化
- リボンメニューのパネルが常に非表示になります。
再度、ポップアップメニューを表示し、
[リボンの最小化]をクリックするとパネルが常に表示されるようになります
(詳細は、「
 リボンの最小化」を参照)。
リボンの最小化」を参照)。
PageTopへ